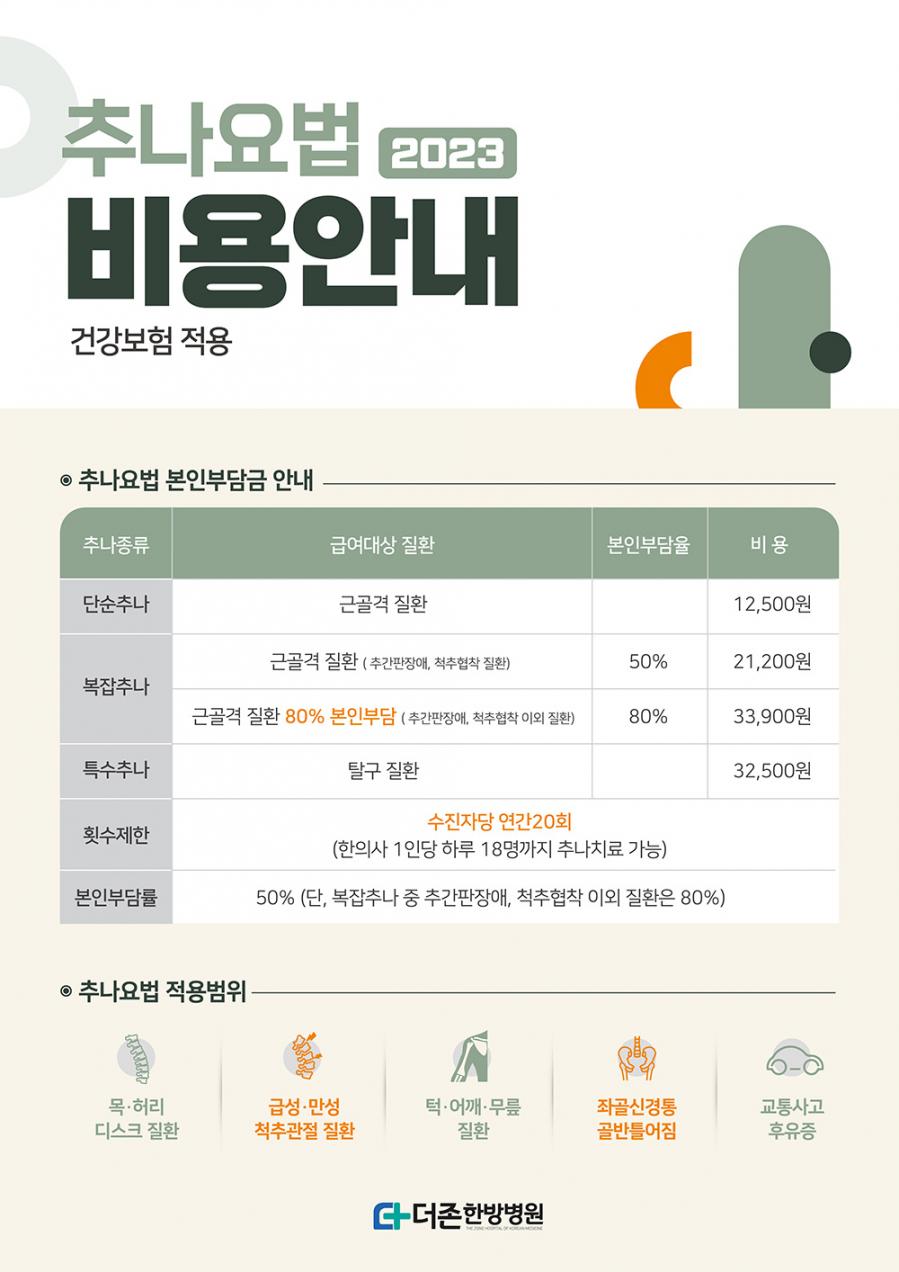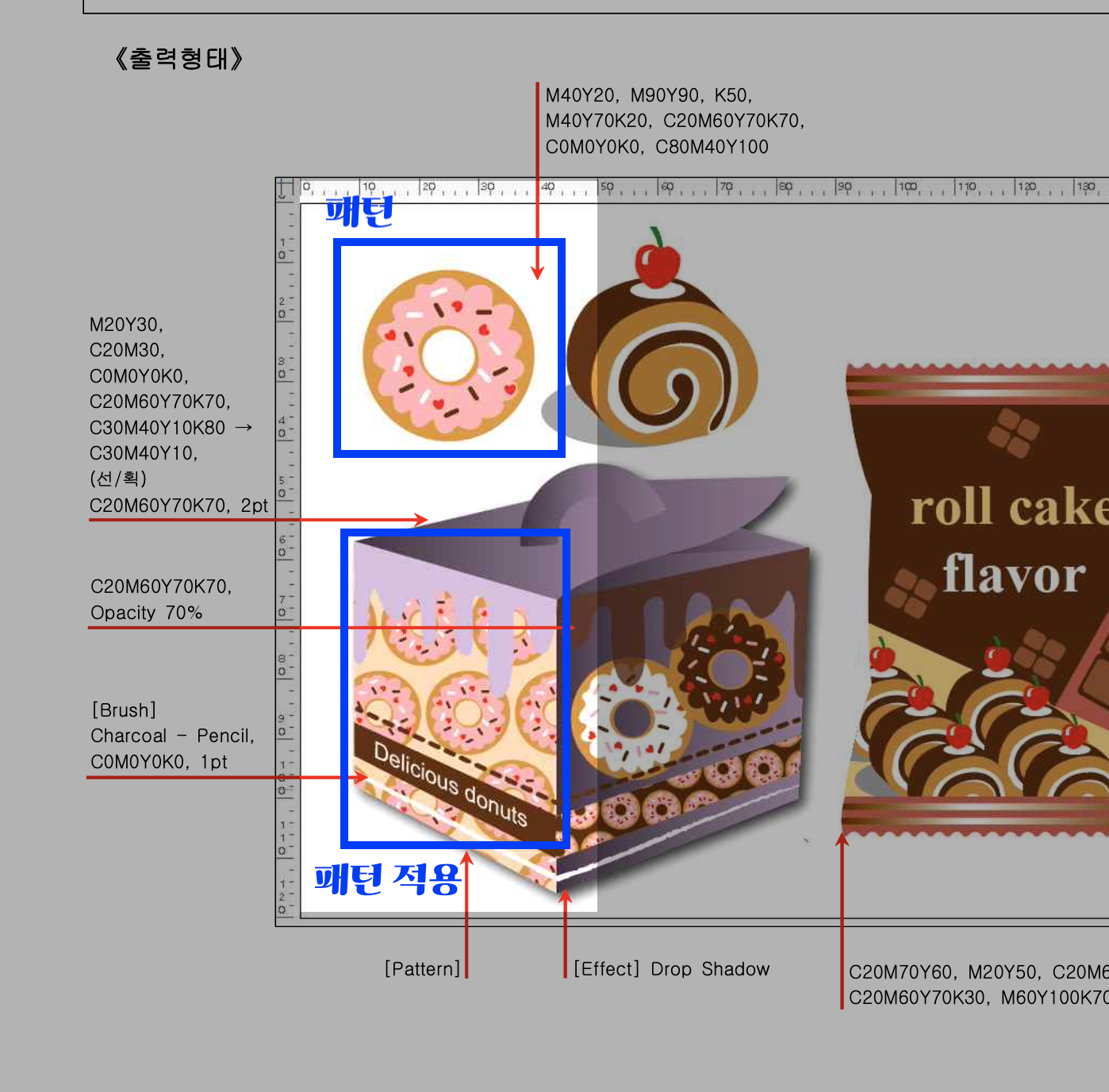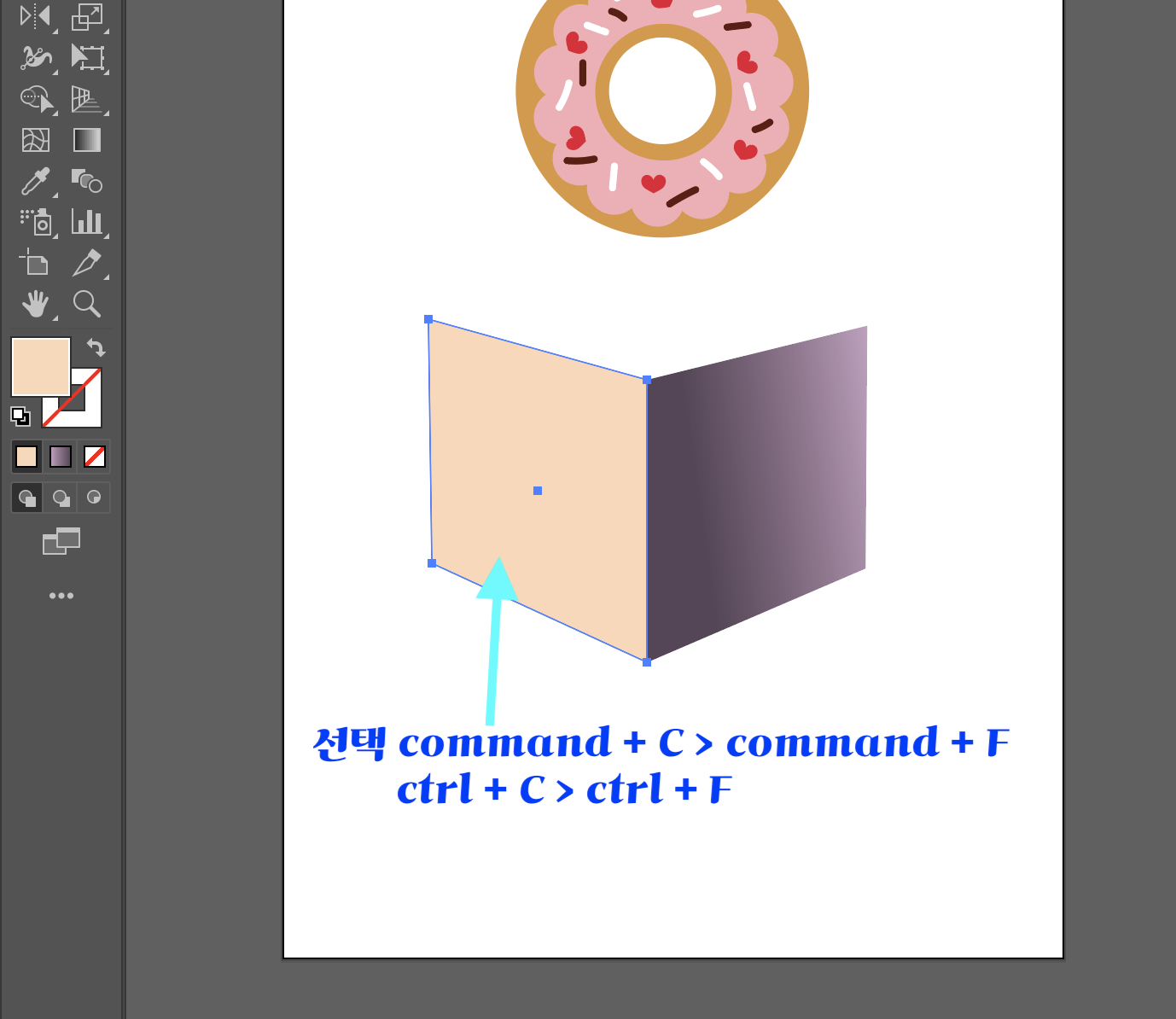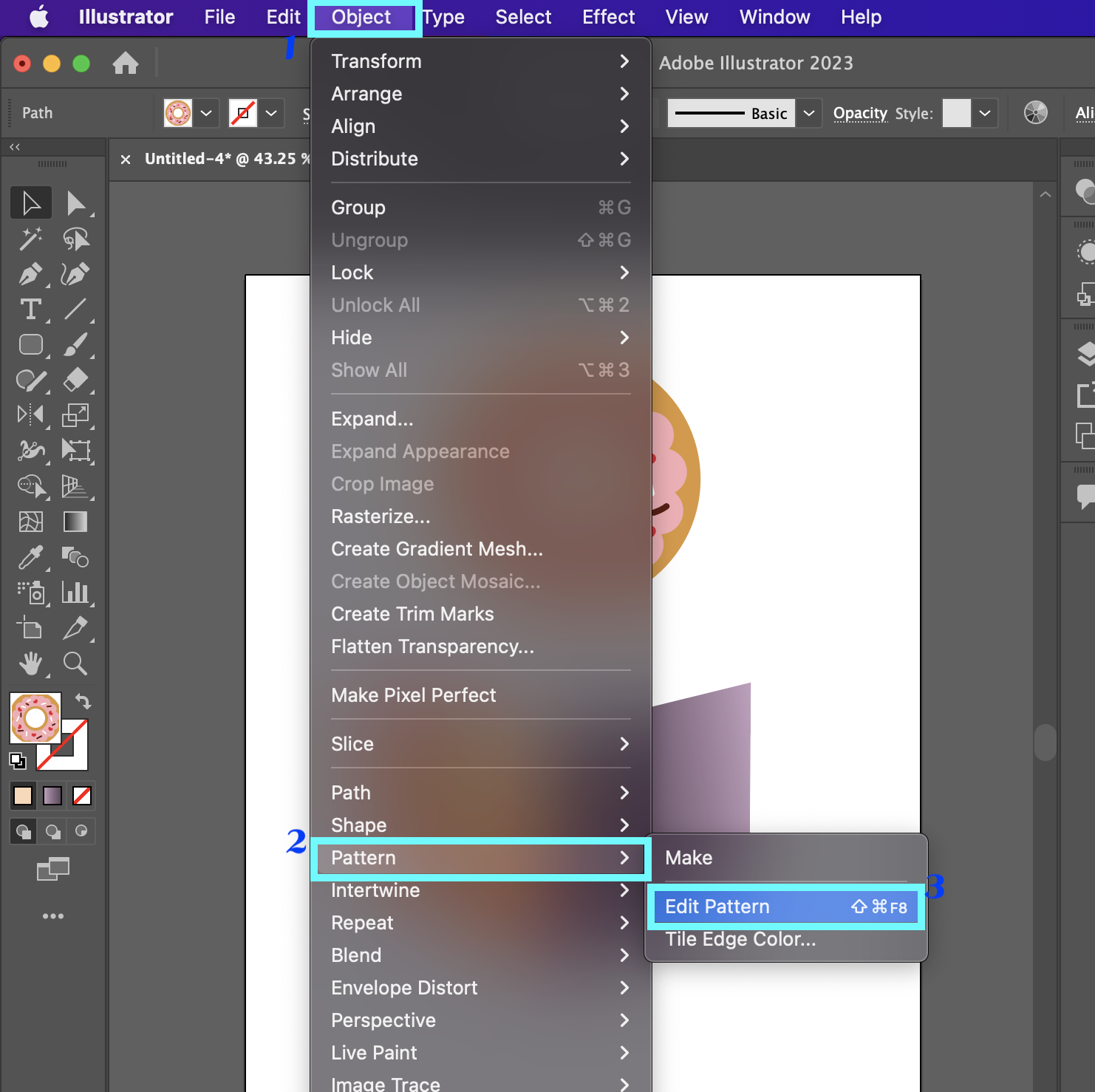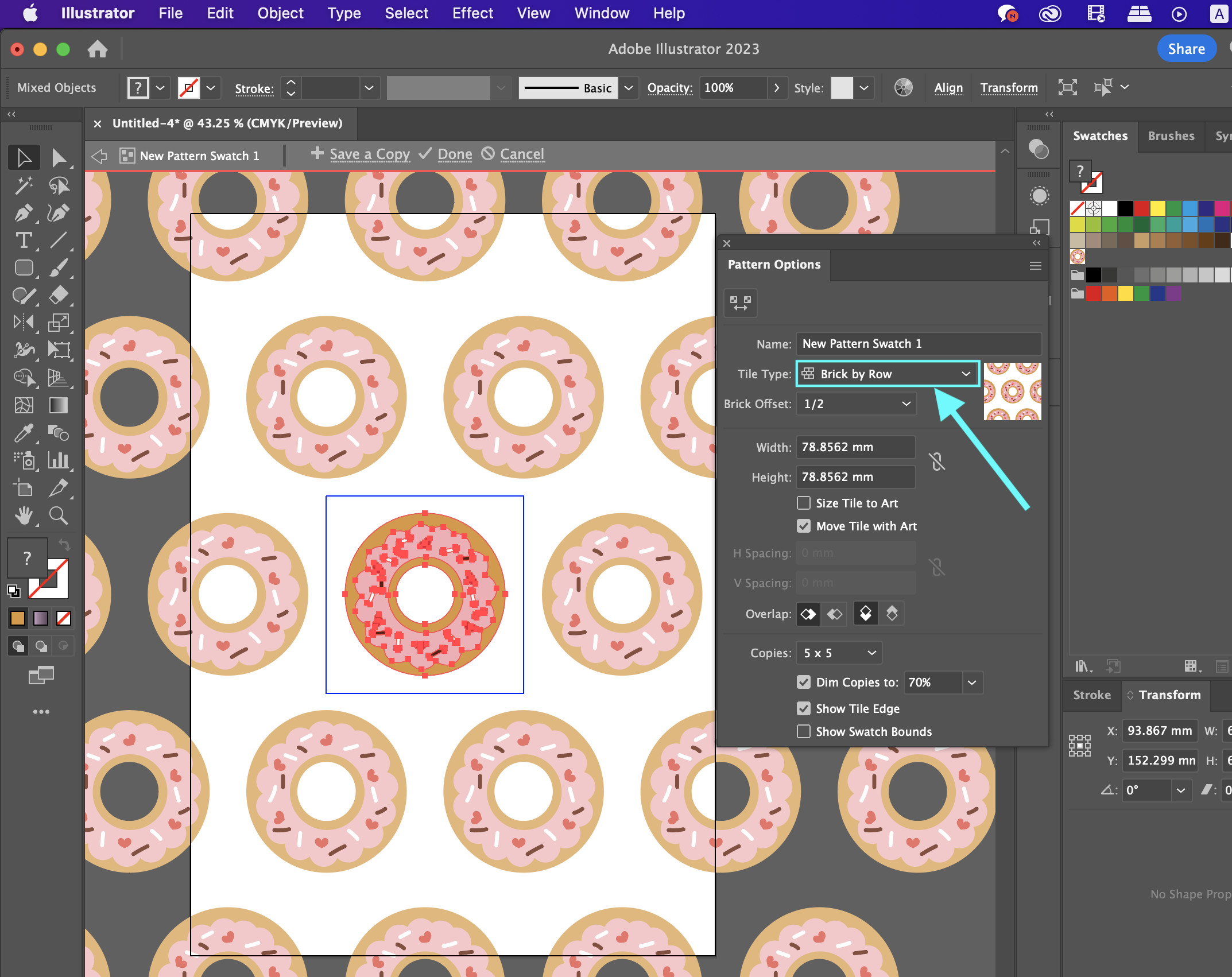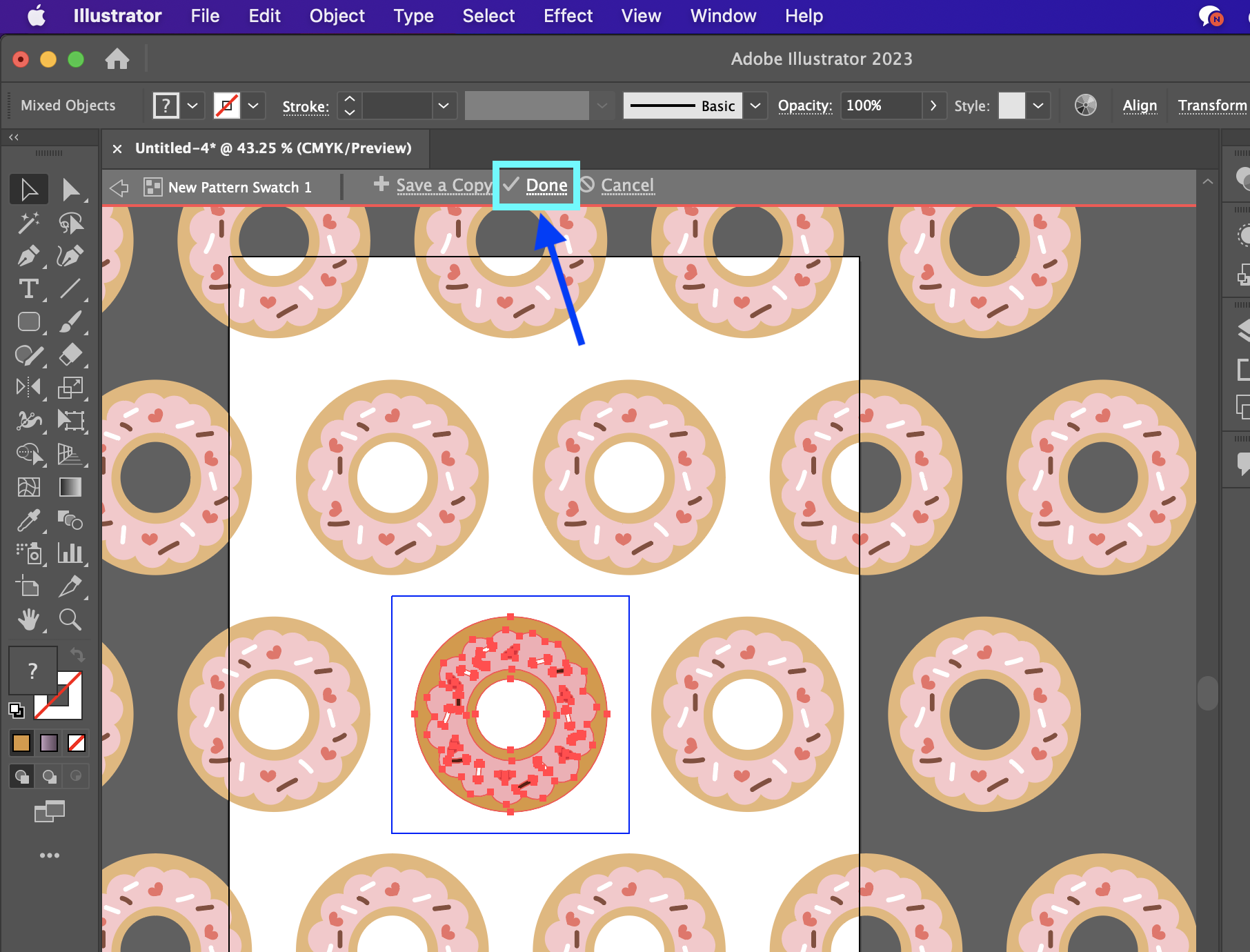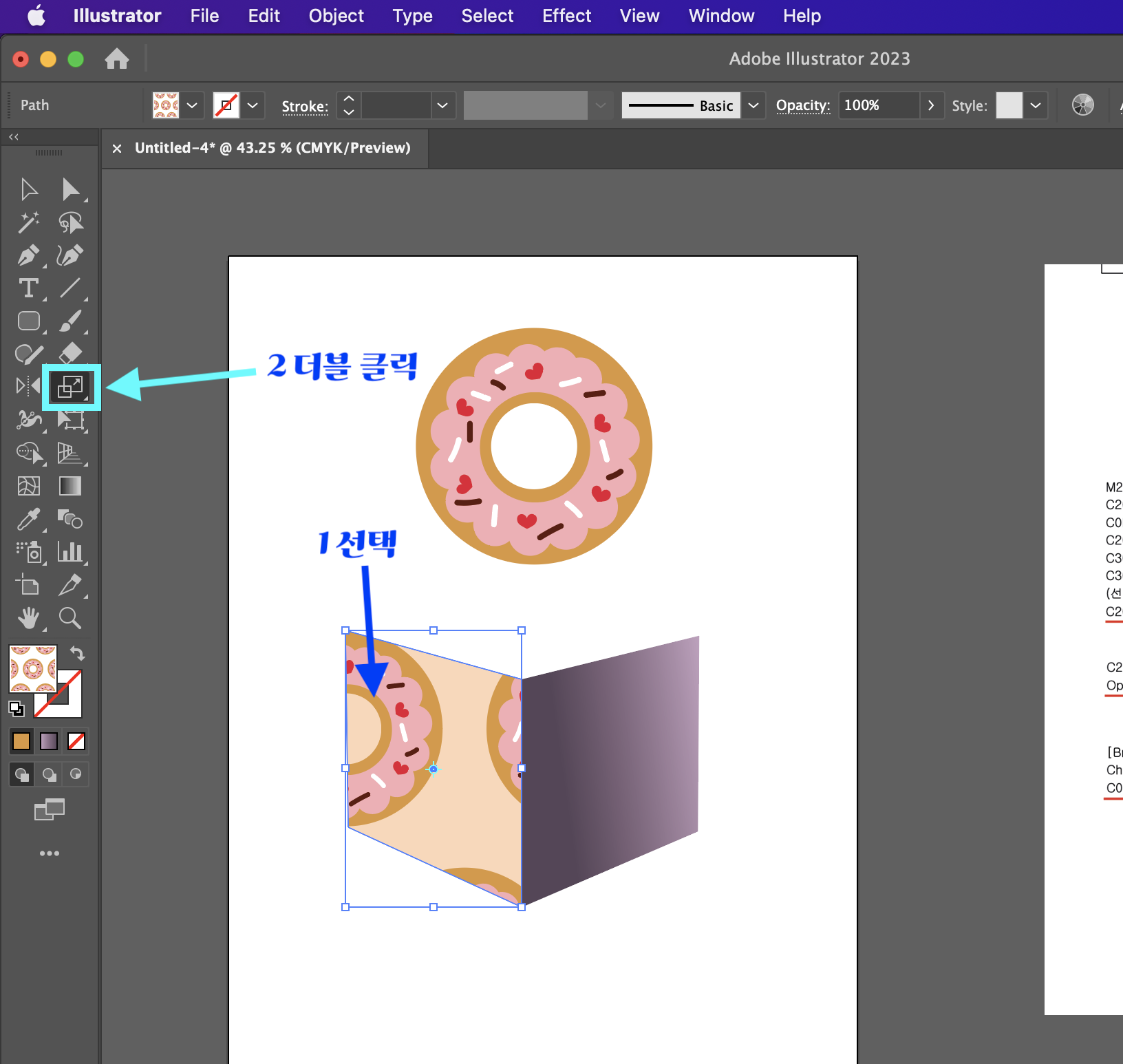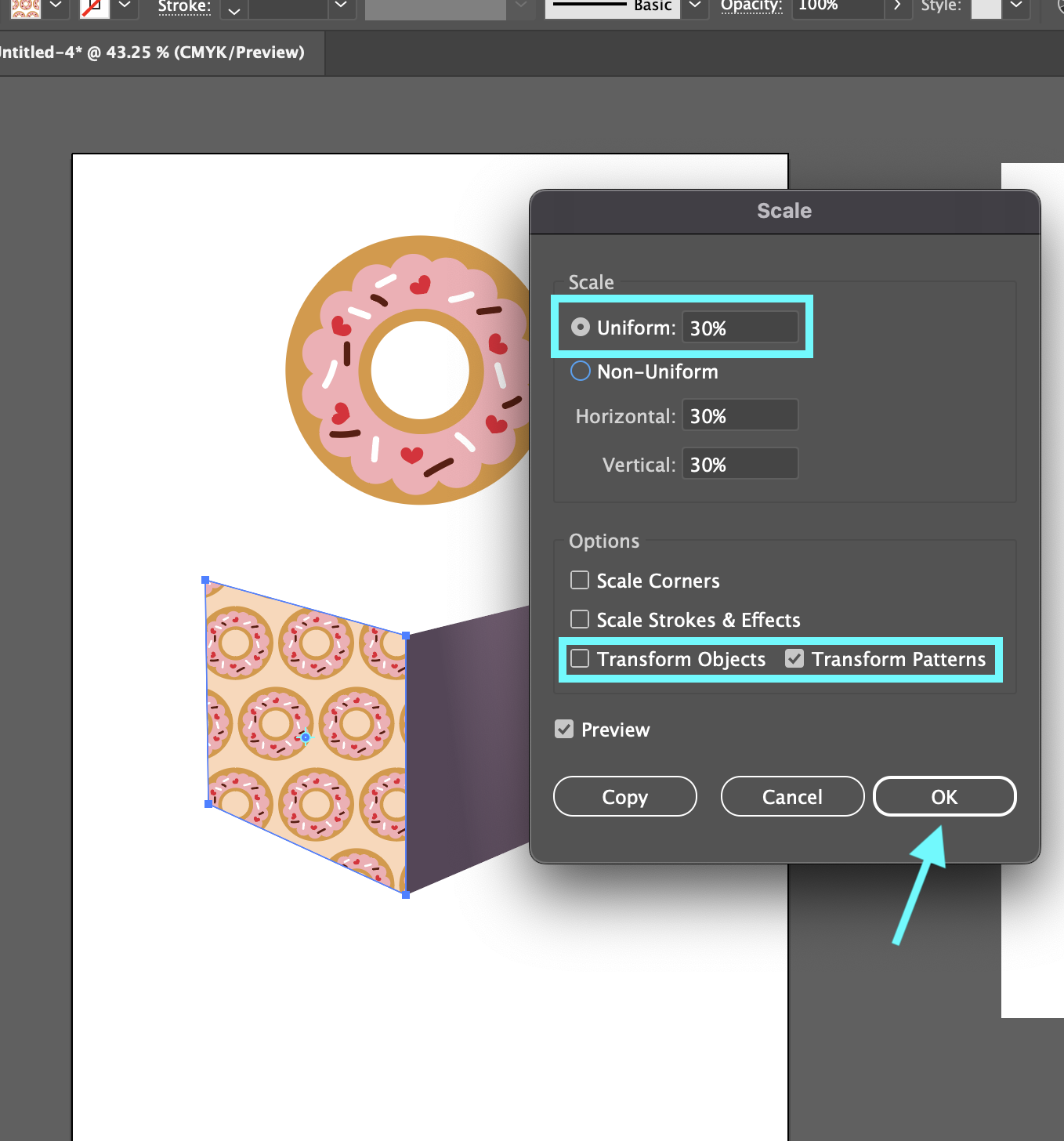Illustrator 패턴을 적용하고 편집하는 방법
일러스트레이터 자격증인 GTQi 시험에서 패턴 등록 후 편집 시 문제가 발생합니다.
어렵지만 패턴을 만들면 패턴을 적용하는 것만으로도 부분점수를 얻을 수 있으니 알아두시면 좋습니다.
주위
맥북 프로
어도비 일러스트레이터 2023
▼ 다음과 같은 문제가 있습니다.
(대부분의 문제 유형이 비슷합니다.
) 벨소리 패턴을 생성하여 아래 박스에 패턴으로 등록해야 합니다.
패턴 등록 후 신청
▼ 도넛과 상자를 그립니다.
그리고 선택 도구 클릭그리고 도넛 당기다 이 시점에서 그룹하시면 편리합니다 (Command + G / Ctrl + G)
▼ 그런 다음 드래그한 이미지를 드래그하여 패턴에 붙여넣습니다.
견본 패널그냥 연결
▼ 이제 패턴으로 상자에 넣을 차례입니다.
이제 패턴의 배경이 투명하므로 배경색에 패턴을 배치하려면 두 개의 상자가 있어야 합니다.
따라서 살구색 상자를 선택하여 패턴을 배치합니다.
Command + C(Ctrl + C)를 누른 다음 Command + F(Ctrl + F)를 누릅니다.
누르다 (이렇게 하면 자동으로 같은 도형을 복사해서 바로 위에 올려줍니다.
하나처럼 보이지만 둘이 겹칩니다!
)
▼ 이제 패턴을 붙여넣을 차례입니다.
세 가지를 모두 확인하십시오. 선택 도구, 배경색, 패턴을 붙여넣을 상자 < 이 세 위치가 선택되었는지 확인하십시오.
▼ 이제 견본 패널에 붙여 넣습니다.
링 패턴을 클릭하세요. 그러면 배경이 도넛으로 등록됩니다.
패턴 편집
▼ 패턴의 크기와 간격을 조정하려면 (객체) – (패턴) – (패턴 편집) 선택하다 (이 때 패턴을 선택해야 합니다.
)
▼ 패턴 옵션 창나타나고 이때 내부의 모든 패턴이 드래그하여 선택완료한 후 수정해야 합니다.
그리고 크기와 각도를 조절할 수 있습니다.
▼ 옵션 창에서 타일 유형 변경귀하의 문제와 유사한 지 확인하겠습니다.
▼ 편집이 끝나면 완전한 누르다
패턴 크기 조정
▼ 패턴이 적용된 상자 선택 왼쪽 뒤 배율 도구를 두 번 클릭합니다.
하다.
▼ 아래와 같이 스케일링 옵션 창이 나타나면, 한 사이즈로 접고 옵션에서 변환 패턴만 활성화하고 OK를 완료합니다.
▼ 그러면 다음과 같이 패턴이 등록되었는지 확인할 수 있습니다.
차근차근 따라하시면 손쉽게 패턴을 등록, 적용, 수정하실 수 있습니다.